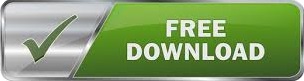

And you can even access the files when you’re offline – they update next time you have internet. You’ll always have the latest files… no matter where or who makes them. Any changes you make to the files are uploaded, and edits made on other devices update the files on your folder. With the Google Backup & Sync app installed on your computer, all the files in your online Google Drive automatically download and sync with the Google Drive folder saved on your computer.
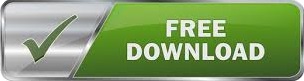

 0 kommentar(er)
0 kommentar(er)
